By region
- Open the Search UI. (
 )
) - Tap "- Region -".
- Select one of the regions.
Around the current map area
- Zoom the map to an area.
- Open the Search UI. (
 )
) - Check "Map Area".
By category
- Open the Search UI. (
 )
) - Tap "- Category -".
- Select one of the categories.
By name
- Open the Search UI. (
 )
) - Enter the name, start point, end point, or waypoint names in the search box.
By length
- Open the Search UI. (
 )
) - Touch and move the handle for the min/max length. (
 )
)
Trail description (if any)
- Open the Search UI. (
 )
) - Tap the Menu button of a trail. (
 )
) - Tap "Info".
- Select one of the web pages.
Elevation profile
- Open the Search UI. (
 )
) - Tap the Menu button of a trail. (
 )
) - Tap "Elevation Profile".
Route in map
- Open the Search UI. (
 )
) - Tap an area without buttons to select a trail. (Selected trails will be highlighted in yellow color.)
- Tap the Place button of a trail to move the map to see the route. (
 )
)
Photo along route
- [Need to display a route in the map first.]
- Tap the route to select it.
- Tap "
 Photo" at the bottom of the screen to open the Photo panel.
Photo" at the bottom of the screen to open the Photo panel. - Tap a thumbnail once to select it.
- Tap the thumbnail again to view the original photo.
Draw segment along existing ways/waterways
- Tap the Menu button. (
 )
) - Tap "Edit My Trail". (The app will open the last route or create the first route automatically.)
- Zoom the map to an area.
- Select a draw tool. (
 )
) - Inside the "Drawing Area", touch the screen and move along the ways/waterways.
Draw arbitrary segment
- Tap the Menu button. (
 )
) - Tap "Edit My Trail". (The app will open the last route or create the first route automatically.)
- Select a draw tool. (
 )
) - Inside the "Drawing Area", touch the screen and move around. (The app will simplify the segment.)
Add selected map segment to route
- Select a path segment on the map. (By long-pressing the map with two fingers. Move the handle backwards to cancel a part of the selection. Move the handle to a new location to extend the selected segment. Hold the handle B and then touch A to reverse the segment direction.)
- Tap "ADD TO MY TRAIL".
- If not editing a route, a "New Trail" dialog will appear. Tap "OK".
- [As the segment selection logic is based on the map display data, which is simplified and does not preserve junction info. Therefore, if you select while zoomed out, the segment will have a higher degree of simplification. And whether two ways are connected is based on estimation, and therefore may not be correct.]
- [The segment selected automatically between two points may not be shortest due to performance and data issue.]
Cut segment
- [Need to prepare a segment first.]
- Select a draw tool. (
 )
) - Inside the "Drawing Area", touch the middle part of a segment, and move. The segment will be cut into two segments.
Draw U-turn
- [Need to be familiar with basic drawing function first.]
- Draw from A1 to the U-turn position B1.
- Draw another segment in opposite direction from A2 (near B1) to B2.
- Join A2 to B1 to form a segment from A1 to B2, with a U-turn at B1.
Reverse segment direction
- [Need to be familiar with basic drawing function, and prepare a segment (A1 to B1) first.]
- Move B1 backwards slightly to B2.
- Draw from the original B1 position, and join to B2, which will reverse the segment direction.
Add waypoint
- Tap the Menu button. (
 )
) - Tap "Edit My Trail". (The app will open the last route or create the first route automatically.)
- Select the waypoint tool. (
 )
) - Inside the "Drawing Area", tap the screen to add a waypoint.
Move waypoint
- [Need to prepare a waypoint first.]
- Select the waypoint tool. (
 )
) - Inside the "Drawing Area", touch and move the waypoint handle to move the waypoint. (
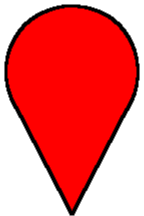 )
)
Add selected map location to route
- Select a map location. (By tapping an icon/text on the map, or long-pressing the map. Touch and move the handle to select another location. (
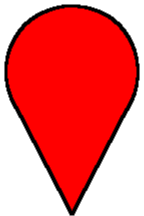 ))
)) - Tap "ADD TO MY TRAIL".
- If not editing a route, a "New Trail" dialog will appear. Tap "OK".
Add waypoint from photo location
- Open a file manager app.
- Open/share a photo file.
- If a dialog for selecting app appears, select "Hiking Trail HK".
- [If the photo has location info, the location will be marked on the map.]
- Tap "ADD TO MY TRAIL".
- If not editing a route, a "New Trail" dialog will appear. Tap "OK".
Modify waypoint properties
- [Need to prepare a waypoint first.]
- Select a tool. (
 or
or  )
) - Tap to select a waypoint.
- Tap "PROPERTIES".
- You can modify the waypoint name and icon in the dialog.
Remove waypoint
- [Need to prepare a waypoint first.]
- Select a tool. (
 or
or  )
) - Tap to select a waypoint.
- Tap "REMOVE".
Undo mistakes
- [Need to edit something first.]
- Tap the Undo button. (
 )
)
Add user trail
- Tap the Menu button. (
 )
) - Tap "New My Trail".
- Enter some trail info in the dialog.
- Tap "OK".
Edit user trail
- Open the Search UI. (
 )
) - Tap the Edit button of a trail. (
 )
)
Duplicate trail
- [Need to close the editor first.]
- Open the Search UI. (
 )
) - Tap the Menu button of a trail. (
 )
) - Tap "Duplicate and Edit".
- Tap "YES".
- [Ad may appear.]
Copy trail to editor
- [Need to open the editor first.]
- Open the Search UI. (
 )
) - Tap the Menu button of a trail. (
 )
) - Tap "Copy to Editor".
- Tap "YES".
- [Ad may appear.]
Modify user trail properties
- Open the Search UI. (
 )
) - Tap the Menu button of a trail. (
 )
) - Tap "Edit Info".
- Modify some trail info in the dialog.
- Tap "OK".
Delete user trail
- Open the Search UI. (
 )
) - Tap the Menu button of a trail. (
 )
) - Tap "Delete".
- Tap "YES".
Share built-in trail
- Open the Search UI. (
 )
) - Tap the Menu button of a trail. (
 )
) - Tap "Share".
- Tap "Share Link".
- Select an app to share to, like WhatsApp, WeChat, etc.
- [Ad may appear.]
Share user trail
- Open the Search UI. (
 )
) - Tap the Menu button of a trail. (
 )
) - Tap "Share".
- Tap "Upload".
- Tap "Share Link".
- Select an app to share to, like WhatsApp, WeChat, etc.
- [Ad may appear.]
Export to file
- [Need to install FX File Explorer first (or Google Drive, Dropbox and etc, the instructions below use FX File Explorer as an example)。]
- Open the Search UI. (
 )
) - Tap the Menu button of a trail. (
 )
) - Tap "Export".
- Enter the name, and tap "Continue".
- Select "Save As".
- Select a folder, and tap "OK".
- [Ad may appear.]
Import from Hiking Trail HK website
- Open the page of a trail, like Aberdeen Fitness Trail.
- Tap the QR code under "Import to Hiking Trail HK". (The WeChat browser does not support this operation. In the WeChat browser, tap the topright menu button, then select "Open with Browser".)
- When the import dialog appears, enter the name, and tap "OK".
- [Ad may appear.]
Import from file
- [Need to install the app used for export first. (On Android 10, if the file manager app causes import error, please use the built-in "Files" app instead.)]
- Open that app.
- Open a GPX file.
- If a dialog for selecting app appears, select "Hiking Trail HK".
- Enter the name, and tap "OK".
- [Ad may appear.]
Import backup trails
- [Need to install the app used for backup first. (On Android 10, if the file manager app causes import error, please use the built-in "Files" app instead.)]
- Open that app.
- Open a TBAK file.
- If a dialog for selecting app appears, select "Hiking Trail HK".
- Select the trails to import, and tap the Done button. (
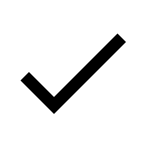 )
) - [Ad may appear.]
How to transfer route between watch and phone?
Connect with watch (via Bluetooth)
- [Only work for companion device, and only work for the Google Play version.]
- Tap the Menu button in a watch. (
 )
) - Tap "Connect with Phone".
- Tap "OPEN ON PHONE". (If there is no response in the phone, try to tap several times more.)
Connect with watch (via network)
- [Both the watch and the phone should be in the same network. If there is no network available, you may open the Wi-Fi hotspot in the phone, and connect the watch to the hotspot. The Bluetooth connection between the watch and the phone may affect the Wi-Fi connection. Try to turn off the Bluetooth connection if needed.]
- Tap the Menu button in a watch. (
 )
) - Tap "Connect with Phone".
- Scan a QR code from the phone.
- Tap "CONFIRM CODE" in both the watch and the phone.
Transfer route to watch
- [Need to connect with a watch first.]
- Open the Search UI. (
 )
) - Tap the Menu button of a route. (
 )
) - Tap "Transfer to Watch".
- Tap "OK" in the connection status UI opened in the watch.
- [Ad may appear in the phone.]
Transfer route from watch
- [Need to connect with a watch first.]
- Open the Search UI in the watch. (
 )
) - Tap the Menu button of a route. (
 )
) - Tap "Transfer to Phone".
- Tap "OK" in the connection status panel opened in the phone.
- [Ad may appear in the phone.]
Disconnect from watch
- [Need to connect with a watch first.]
- Tap the connection status button at the top of the map to open the status panel. (
 )
) - Tap the Power button. (
 )
)
How to calculate route length, elevation gain, and estimate time?
- [Need to display a route in the map first.]
- Use two fingers to tap two points in a route to select a segment. (You can also select a route first, and then move the handles A and B to select a segment.) (
 )
) - Tap "PROFILE".
- In the "Elevation Profile", you can check the "Horizontal/Slope Length", "Min/Max Elevation", "Elevation Gain/Loss", and "Estimated Time" of the segment.
- You can modify "Flat Speed" and "Climb Speed" to estimate time.
Lock GPS
- [Need to turn on GPS first. Lock GPS means keeping GPS on. This could be useful if you want to get accurate position fast, like when you are not in open area, or when you want to log a more accurate position during photo taking, and etc.]
- Tap the GPS status button at the top of the map to open the status panel. (
 )
) - Tap "Lock".
Turn off GPS
- [Need to turn on GPS first.]
- Tap the GPS status button at the top of the map to open the status panel. (
 )
) - Tap the Power button. (
 )
) - [Ad may appear.]
Open track logger
- Tap the Menu button. (
 )
) - Tap "Open Track Logger".
Start track logging
- [Need to open the track logger first.]
- Tap the Record status button at the top of the map to open the status panel. (
 )
) - Tap the Record button. (
 )
) - [If the log appears patchy, you may try to adjust the battery saving or background execution related device settings to see whether the track logger could work properly again. As the settings may differ from one device model to another, you might need to ask the manufacturer for the correct settings, after confirmed that it is really a device setting issue by trying some other track logging apps.]
Log waypoint
- [Need to start track logging first.]
- Tap the Recording status button at the top of the map to open the status panel. (
 )
) - Tap "Log Waypoint".
- You can enter the waypoint name and select an icon in the dialog.
- Tap "OK".
- [To modify or remove the waypoint, select it and then tap "PROPERTIES" or "REMOVE".]
Stop track logging
- [Need to start track logging first.]
- Tap the Recording status button at the top of the map to open the status panel. (
 )
) - Tap the Pause button. (
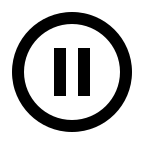 )
)
Save log as trail
- [Need to open the track logger first. (Assume some positions are logged before.)]
- Tap the Record status button at the top of the map to open the status panel. (
 )
) - Tap "Save".
- Enter the name, and tap "OK".
- [Ad may appear.]
Check the time reached a place
- [Need to have a track saved first, or have the track logger opened with some positions logged first.]
- Select a segment with the place.
- Tap "
 Route Pad" at the bottom of the map to open the Route Pad.
Route Pad" at the bottom of the map to open the Route Pad. - Move the finger inside the Route Pad to check the time of the place.
Clear log
- [Need to open the track logger first. (Assume some positions are logged before.)]
- Tap the Record status button at the top of the map to open the status panel. (
 )
) - Tap "Clear".
- Tap "OK".
Setup track logger
- Tap the Menu button. (
 )
) - Tap "Setting".
- You can change the logging frequency, log conditions, segment settings, and save frequency in the dialog. (Can adjust the frequencies/conditions depending on the precision needed, segment settings affect log distance/time calculation, save frequency affects data loss on crash.)
Close track logger
- [Need to open the track logger first.]
- Tap the Record status button at the top of the map to open the status panel. (
 )
) - Tap the Power button. (
 )
)
How to use route alert function?
Setup alert conditon and action
- [Need to turn on alert function first.]
- Tap the Radar status button at the top of the map to open the status panel. (
 )
) - Tap "Setting".
- You can turn on/off alerts, and setup alert conditions and actions in the dialog. (Can adjust the alert distance and delay time according to the way displacement, GPS position stability, walking speed, and etc.)
Turn off alert function
- [Need to turn on alert function first.]
- Tap the Radar status button at the top of the map to open the status panel. (
 )
) - Tap the Power button. (
 )
) - Tap "YES".
- [Ad may appear.]
How to remove ads or unlock trial features?
Annual subscription or one-time purchase
- Tap the Menu button. (
 )
) - Tap "Purchase".
- Tap "SUBSCRIBE" or "BUY".
- Follow the instructions in the payment dialog to finish payment. See below or Google Play Help for the accepted payment methods.
Payment methods
- [Huawei version users please check Huawei Support instead.]
- Credit cards. If this is the first time you pay by credit card, please tap "Add credit or debit card" and enter the card information in the payment dialog. After setup the card successfully, you can use it for subscription and purchase purpose.
- Google Play balance and Google Play gift cards. Please check where to buy gift cards in Hong Kong. After obtained a gift card, tap "Redeem code" and enter the code in the payment dialog, which will add the gift card amount to your Google Play balance for subscription and purchase purpose.
- And other payment methods available in the payment dialog. Can visit Google Play Help, and select a country to check.
 )
) )
) )
) )
) )
) )
) )
) )
) )
) )
) )
) )
) Photo" at the bottom of the screen to open the Photo panel.
Photo" at the bottom of the screen to open the Photo panel. )
) )
) )
) )
) or
or  )
) )
) )
) or
or  )
) )
) ,
,  or
or  )
) )
) ,
,  ,
,  or
or  )
) )
) )
) )
)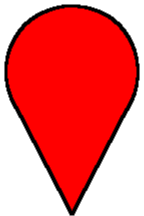 )
)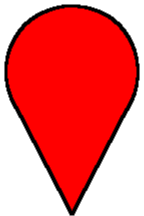 ))
)) or
or  )
) or
or  )
) )
) )
) )
) )
) )
) )
) )
) )
) )
) )
) )
) )
) )
) )
) )
) )
)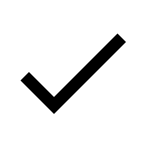 )
)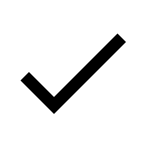 )
) )
) )
) )
) )
) )
) )
) )
) )
) )
) )
) )
)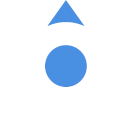 )
) )
) )
) )
) )
) )
) )
) )
) )
)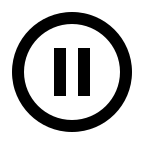 )
) )
) Route Pad" at the bottom of the map to open the Route Pad.
Route Pad" at the bottom of the map to open the Route Pad. )
) )
) )
) )
) FOLLOW".
FOLLOW". )
) )
) )
) )
) )
) )
)