How to transfer route between watch and phone?
Connect with phone (via Bluetooth)
- [Only work for companion device, and only work for the Google Play version.]
- Tap the Menu button. (
 )
) - Tap "Connect with Phone".
- Tap "OPEN ON PHONE". (If there is no response in the phone, try to tap several times more.)
Connect with phone (via network)
- [Both the watch and the phone should be in the same network. If there is no network available, you may open the Wi-Fi hotspot in the phone, and connect the watch to the hotspot. The Bluetooth connection between the watch and the phone may affect the Wi-Fi connection. Try to turn off the Bluetooth connection if needed.]
- Tap the Menu button. (
 )
) - Tap "Connect with Phone".
- Scan a QR code from a phone.
- Tap "CONFIRM CODE" in both the watch and the phone.
Transfer route to phone
- [Need to connect with a phone first.]
- Open the Search UI. (
 )
) - Tap the Menu button of a route. (
 )
) - Tap "Transfer to Phone".
- Tap "OK" in the connection status panel opened in the phone.
- [Ad may appear in the phone.]
Transfer route from phone
- [Need to connect with a phone first.]
- Open the Search UI in the phone. (
 )
) - Tap the Menu button of a route. (
 )
) - Tap "Transfer to Watch".
- Tap "OK" in the connection status UI opened in the watch.
- [Ad may appear in the phone.]
Disconnect from phone
- [Need to connect with a phone first.]
- Tap the connection status button at the top of the map to open the status UI. (
 )
) - Tap "DISCONNECT".
- Tap the Power button. (
 )
)
Route in map
- Open the Search UI. (
 )
) - Tap an area without buttons to select a route. (Only one route can be selected, and the selected route will be highlighted in blue color.)
- Tap the Place button of a route to move the map to see the route. (
 )
)
Elevation profile
- [Need to display a route in the map first.]
- Tap the route to select it.
- Tap "
 " at the bottom of the screen to open the Info UI.
" at the bottom of the screen to open the Info UI. - Scroll down to view the elevation profile.
How to calculate route length, elevation gain, and estimate time?
- [Need to display a route in the map first.]
- Use two fingers to tap two points in a route to select a segment. (You can also select a route first, and then move the handles A and B to select a segment.) (
 )
) - Tap "
 " at the bottom of the screen to open the Info UI.
" at the bottom of the screen to open the Info UI. - Scroll down to check the info of the segment.
- You can modify "Flat Speed" and "Climb Speed" to estimate time.
How to select path segment on map?
- Start a path segment selection by long-pressing the map with two fingers.
- Move the handle backwards to cancel a part of the selection.
- Move the handle to a new position to extend the selected segment.
- Hold the handle B and then touch A to reverse the segment direction.
- [As the segment selection logic is based on the map display data, which is simplified and does not preserve junction info. Therefore, if you select while zoomed out, the segment will have a higher degree of simplification. And whether two ways are connected is based on estimation, and therefore may not be correct.]
- [The segment selected automatically between two points may not be shortest due to performance and data issue.]
Create route from selected map segment
- [Need to select a path segment on the map first.]
- Tap "
 " at the bottom of the screen to open the Info UI.
" at the bottom of the screen to open the Info UI. - Tap "ADD TO NEW TRAIL".
- Tap "OK".
Add selected map segment to route
- [Need to select a route in the Search UI, and select a path segment on the map first.]
- Tap "
 " at the bottom of the screen to open the Info UI.
" at the bottom of the screen to open the Info UI. - Tap "ADD TO SELECTED TRAIL".
- Tap "YES".
Remove segment
- [Need to select a route with some segments in the Search UI first.]
- Select the segment to remove.
- Tap "
 " at the bottom of the screen to open the Info UI.
" at the bottom of the screen to open the Info UI. - Tap "REMOVE".
- Tap "YES".
Extend segment/Join segments/Form U-turn/Reverse segment direction
- [Need to select a route with some segments in the Search UI first.]
- Extend A1 of a segment (A1 to B1) to A2 by adding another segment from A1 to A2. A segment from A2 to B1 will be formed.
- Extend B1 of a segment (A1 to B1) to B2 by adding another segment from B1 to B2. A segment from A1 to B2 will be formed.
- Join two segments (A1 to B1, and A2 to B2) by adding another segment from B1 to A2. A segment from A1 to B2 will be formed.
- Form a U-turn (A to U-turn position U to B) by adding a segment from A to U, and another segment from U to B.
- Reverse the direction of a segment (A1 to B1) by adding another short segment from B2 to B1. A segment from B2 to A1 will be formed. Remove the segment from B2 to B1 to form a segment from B1 to A1.
How to select map location?
- Select a location by tapping an icon/text on the map, or long-pressing the map.
- Touch and move the handle to select another location. (
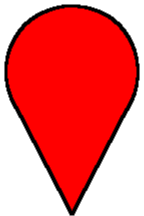 )
)
Create route from selected map location
- [Need to select a location on the map first.]
- Tap "
 " at the bottom of the screen to open the Info UI.
" at the bottom of the screen to open the Info UI. - Tap "ADD TO NEW TRAIL".
- Tap "OK".
Add selected map location to route
- [Need to select a route in the Search UI, and select a location on the map first.]
- Tap "
 " at the bottom of the screen to open the Info UI.
" at the bottom of the screen to open the Info UI. - Tap "ADD TO SELECTED TRAIL".
- Tap "YES".
Modify waypoint properties
- [Need to select a route with some waypoints in the Search UI first.]
- Tap to select a waypoint.
- Tap "
 " at the bottom of the screen to open the Info UI.
" at the bottom of the screen to open the Info UI. - Tap "PROPERTIES".
- You can modify the waypoint name and icon in the dialog.
Remove waypoint
- [Need to select a route with some waypoints in the Search UI first.]
- Tap to select a waypoint.
- Tap "
 " at the bottom of the screen to open the Info UI.
" at the bottom of the screen to open the Info UI. - Tap "REMOVE".
- Tap "YES".
Duplicate route
- Open the Search UI. (
 )
) - Tap the Menu button of a route. (
 )
) - Tap "Duplicate".
- Tap "YES".
Modify route properties
- Open the Search UI. (
 )
) - Tap the Menu button of a route. (
 )
) - Tap "Edit Info".
- Modify some trail info in the dialog.
- Tap "OK".
Delete route
- Open the Search UI. (
 )
) - Tap the Menu button of a route. (
 )
) - Tap "Delete".
- Tap "YES".
Lock GPS
- [Need to turn on GPS first. Lock GPS means keeping GPS on. This could be useful if you want to get accurate position fast, like when you are not in open area, or when you want to log a more accurate position during photo taking, and etc.]
- Tap the GPS status button at the top of the map to open the status UI. (
 )
) - Tap "LOCK".
Turn off GPS
- [Need to turn on GPS first.]
- Tap the GPS status button at the top of the map to open the status UI. (
 )
) - Tap the Power button. (
 )
)
Open track logger
- Tap the Menu button. (
 )
) - Tap "Open Track Logger".
Start track logging
- [Need to open the track logger first.]
- Tap the Record status button at the top of the map to open the status UI. (
 )
) - Tap the Record button. (
 )
) - [If the log appears patchy, you may try to adjust the battery saving or background execution related device settings to see whether the track logger could work properly again. As the settings may differ from one device model to another, you might need to ask the manufacturer for the correct settings, after confirmed that it is really a device setting issue by trying some other track logging apps.]
Log waypoint
- [Need to start track logging first.]
- Tap the Recording status button at the top of the map to open the status UI. (
 )
) - Tap "LOG WAYPOINT".
- You can enter the waypoint name and select an icon in the dialog.
- Tap "OK".
- [To modify or remove the waypoint, select it, tap "
 " at the bottom of the screen to open the Info UI, and then tap "PROPERTIES" or "REMOVE".]
" at the bottom of the screen to open the Info UI, and then tap "PROPERTIES" or "REMOVE".]
Stop track logging
- [Need to start track logging first.]
- Tap the Recording status button at the top of the map to open the status UI. (
 )
) - Tap the Pause button. (
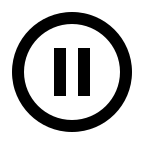 )
)
Save log as trail
- [Need to open the track logger first. (Assume some positions are logged before.)]
- Tap the Record status button at the top of the map to open the status UI. (
 )
) - Tap "SAVE".
- Enter the name, and tap "OK".
Clear log
- [Need to open the track logger first. (Assume some positions are logged before.)]
- Tap the Record status button at the top of the map to open the status UI. (
 )
) - Tap "CLEAR".
- Tap "YES".
Setup track logger
- Tap the Menu button. (
 )
) - Tap "Setting".
- You can change the logging frequency, log conditions, segment settings, and save frequency in the dialog. (Can adjust the frequencies/conditions depending on the precision needed, segment settings affect log distance/time calculation, save frequency affects data loss on crash.)
Close track logger
- [Need to open the track logger first.]
- Tap the Record status button at the top of the map to open the status UI. (
 )
) - Tap the Power button. (
 )
)
How to use route alert function?
Setup alert conditon and action
- [Need to turn on alert function first.]
- Tap the Radar status button at the top of the map to open the status UI. (
 )
) - Tap "SETTING".
- You can turn on/off alerts, and setup alert conditions and actions in the dialog. (Can adjust the alert distance and delay time according to the way displacement, GPS position stability, walking speed, and etc.)
Turn off alert function
- [Need to turn on alert function first.]
- Tap the Radar status button at the top of the map to open the status UI. (
 )
) - Tap the Power button. (
 )
) - Tap "YES".
 )
) )
) )
) )
) )
) )
) )
) )
) )
) )
) " at the bottom of the screen to open the Info UI.
" at the bottom of the screen to open the Info UI. )
) " at the bottom of the screen to open the Info UI.
" at the bottom of the screen to open the Info UI. " at the bottom of the screen to open the Info UI.
" at the bottom of the screen to open the Info UI. " at the bottom of the screen to open the Info UI.
" at the bottom of the screen to open the Info UI. " at the bottom of the screen to open the Info UI.
" at the bottom of the screen to open the Info UI.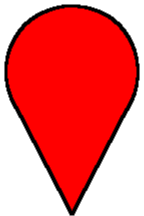 )
) " at the bottom of the screen to open the Info UI.
" at the bottom of the screen to open the Info UI. " at the bottom of the screen to open the Info UI.
" at the bottom of the screen to open the Info UI. " at the bottom of the screen to open the Info UI.
" at the bottom of the screen to open the Info UI. " at the bottom of the screen to open the Info UI.
" at the bottom of the screen to open the Info UI. )
) )
) )
) )
) )
) )
) )
) )
)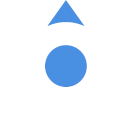 )
) )
) )
) )
) )
) )
) )
) )
) " at the bottom of the screen to open the Info UI, and then tap "PROPERTIES" or "REMOVE".]
" at the bottom of the screen to open the Info UI, and then tap "PROPERTIES" or "REMOVE".] )
)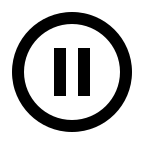 )
) )
) )
) )
) )
) )
) )
) )
) )
) )
) )
) )
)